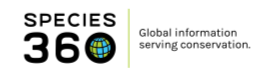TIME SAVING TIPS IN ZIMS
ZIMS has functionality that allows you to save data entry time as well as save time retrieving the data you have entered.
Hot Keys
Close Tabs
Copy and Paste Text
Favorites
Module Minimize
Searches
My Preferences
Hot Keys
Hot Keys allow you to access different sections of ZIMS using your keyboard rather than your mouse. They can be a great time-saver for data entry.
From the Medical Dashboard you can open medical records quickly:
- Shift + C = Clinical Note
- Shift + D = Diagnosis and Procedure
- Shift + Q = Quick Prescription/Treatment
- Shift + P = Full Prescription/Treatment
- Shift + S = Samples
- Shift + T = Test & Results
- Shift + A = Anesthesia
- Shift + M = Physiological Measurement
- Shift + N = Necropsy/Death
- Shift + B = Biopsy
From within a medical record you can quickly save your entry:
- Fn + F2 = Will save the current entry but keep the screen open for additional data entry on additional tabs.
- Fn + F10 = Will save the details entered and return you to the Medical Dashboard.
From the “Drugs Given” screen in the Anesthesia module:
- Alt + A = Allows you to quickly add a new drug.
Quick access to Basic Info from within a medical record:
- Fn + F4 = Basis Info screen displays. There is also an Active Identifiers tab.
Quick results entries for Test Panels:
- Ctrl + down arrow = Jumps directly to the next result box instead of tabbing through units and secondary results.
Resolving networking related issues:
- Using a PC - Ctrl + R or Fn + F5 = This will refresh ZIMS. It will cause you to lose current unsaved entries but will quickly resolve many network related issues
- Using a Mac – Apple + R
- You can also try clearing your cache to fix browser related issues.
Close Tabs
In most of the ZIMS modules you can have multiple tabs open at the same time. Right clicking on the “x” on the right side of any of the tabs lets you manage these open tabs.
- Close Tab = That single tab will close, leaving the others open.
- Close Other Tabs = All other tabs will close and the tab you are on will remain open.
- Close All Tabs = All tabs will close and you will be taken back to the landing page for the module you are in.
Copy and Paste Text
There are many sections in ZIMS where the ability to copy and paste from other documents can be very helpful in saving time and avoiding data entry errors due to retyping an entry, sometimes several times. These documents may be in Word, Excel or other electronic formats. Examples of the documents you may be copying from are:
- Keeper Dailies
- Lab and Necropsy Results
- Electronic Permits
- And more!
On a PC
- Ctrl + A will select all
- Ctrl + C will copy
- Ctrl + V will paste
- Ctrl + X will delete
On a Mac
- Apple + A will select all
- Apple + C will copy
- Apple + V will paste
- Apple + Delete/Backspace will delete
In the Husbandry module copy and pasting will help in:
- Notes and Observations
- Details boxes in specific Topic Screens
- Enclosure Maintenance
- Calendar Tasks
- Permit Details
In the Medical module copy and pasting will help in:
- Necropsy Recent History/ Observations Notes and Special Requests
- Test Results Notes/Comments
- Clinical Notes
- Aquatic Enclosure Prescription Staff Instructions and Prescription Notes
- Add Sample Notes
- Biopsy Recent History/Observations Note
In the Studbook module copy and pasting will help in:
- Basic Information Description, Species Notes and Conventions/Assumptions (especially if you have multiple studbooks with similar information)
- Animal Notes
You can really save data entry time by combining Batch entries with copy/paste actions.
In the Husbandry module:
- Use Animal Lists and copy/paste Notes and Observations
- Use Searches to find the appropriate animals and copy/paste Notes and Observations
- Use Enclosure Lists to copy/paste Maintenance Details and Notes and Observations
- Use Enclosure Occupants (remember to adjust your filters) to copy/paste Notes and Observations
In the Medical module:
- Check the Batch Clinical Notes box to copy/paste Clinical Notes
- Check the Batch Prescription box in Quick Prescription to copy/paste Prescriptions Notes/Comments
- Select multiple Enclosures in Aquatic Enclosure Prescription to copy/paste Staff Instructions and Prescription Notes
- Select Multiple Animal IDs in Add Sample to copy/paste Notes
Favorites
There are several places in ZIMS where you can create “Favorites” that will help you save data entry time:
- Favorite Accession Template
- Favorite Search Filter
- Favorite Report Filter
Favorite Accession Templates allow you to save Accession field entries that are often the same for multiple accessions over time. To create the Template, open the desired Accession screen and complete the fields you want to save in the Template. For example, you are an aquarium that often goes to the same location to collect fish. Open the Accession > Group of Animals > Collected From Wild screen. You could fill in the following fields:
- Terms
- Collection Method
- Collection Location Information
- Parent Info
- Establish Information checked
- Establish Type
- Establish Location
When done, select the Save icon and name the Template. It will now appear in the Favorite Accession Template dropdown for selection with those fields already filled in. All fields remain editable but the Template will remain as you saved it unless you update it.
Favorite Search Filters are available in the Animal Simple and Animal Advanced Search screens. They let you save often used searches so you don’t need to enter the filters each time. You weigh all the birds in your Rescue/Rehab Collection every other week, and all your mammals in that Collection on alternate weeks. Because the animals in these Collections is constantly changing an Animal List would be difficult to manage. You create two Favorite Search Filters using Animal Advanced Search, one for the mammals in Rescue/Rehab and one for your birds in Rescue Rehab. Using the saved searches, you can quickly find the current birds/mammals in that Collection and record batch weights on them.
Favorite Report Filters let you save commonly used report filters. For example, you do a monthly report of animals in on loan to give to your Veterinary department so they are aware of their status prior to any medical procedures. You select Reports > Loan Report and complete the following fields:
- Loan Type – Loan In
- Collection – Main Institution Animal Collection
- Animal Identifiers – as desired
When done, select the Save icon and name the Template. It will now appear in the Favorite Search Filter dropdown for selection with those fields already filled in. All fields remain editable but the Filter will remain as you saved it.
Module Minimize
You can keep your modules open for quick return to them by using the minimize button in the upper right hand corner. They will remain along the bottom of your screen to quickly expand again. This allows you to quickly go back and forth between modules such as Animals and Enclosures.
In addition, to the right of the Start button are icons for the Animals and Taxonomy modules. If you are in the Enclosure module and want to open the Animals module quickly, select the icon there, no need to minimize or close the Enclosure module first.
Searches
Many of the search fields are Type Ahead searches and ZIMS will try to find what you are looking for before you finish typing. These fields are indicated by a Magnifying glass icon. For many complex and lengthy terms where the spelling is difficult to remember, such as taxonomy and drugs, you can start typing just the beginning of the words. For example:
- Typing “ tham si” in the taxonomy field will find Thamnophis sirtalis , the common garter snake.
- Typing “enro inj 100” in the drug field will find Enrofloxacin injection.
You can also search by letters or numbers contained in a word or number as “wildcard” searches. For example:
- Typing “%lentin” in the House Name field in Advanced Search will find “Valentino”, a colobus monkey.
- Typing “*A043” in the Local search field under Start will find Local ID 99A043, a green iguana.
These symbols can be used interchangeably.
My Preferences
Although it may take you a few moments, setting your My Preferences as desired can save substantial data entry time. Some examples are:
-
Language, Date/Time and Separator Formats
- Select your preferred format for recording/editing dates
- Make sure your Time Zone is correct. This is very important when entering multiple actions on the same date.
-
Measurement Preferences
- Chose the most commonly used Units of Measure so you only need to edit it when the UOM is not your default.
-
Application Preferences
- Pagination is the number of results shown in a grid. 20 is the default and you may want to expand that.
- Default Responsible Party allows you to default to the logged in user or assign a default person.
- Module boxes lets you have the grids in the module open as expanded by default.
-
Account Settings
- If your facility operates under the umbrella of a parent facility you can select which institution will open by default.
-
Enclosure Preferences
- Setting the Enclosure Category and Type to your most common ones will save you time if you are charged with entering new enclosures.
- If you are responsible for accessioning animals or creating visits, setting your default Enclosure and Collection is handy.
Revised 5 March 2025
It is the mission of Species360 to facilitate international collaboration in the collection and sharing of information on animals and their environments for zoos, aquariums and related organizations.
www.Species360.org – Global Information Serving Conservation